본 포스팅은 한빛 미디어의 '이것이 MariaDB다'를 참고하여 작성하였습니다.
http://www.hanbit.co.kr/store/books/look.php?p_code=B1764282969
이것이 MariaDB다
이 책은 실무에서 바로 적용 가능한 다양한 실습 예제를 통해 데이터베이스 개발과 운영을 모두 체험해 볼 수 있게 구성했다. 책의 도입부에서는 ‘MariaDB 전체 운영 실습’을 미리 진행해보며 기본적인 데이터베이스 운영의 개념과 자신감을 얻을 수 있다. 이후부터는 앞서 훑어 보았던 내용을 스텝별로 상세히 실습하며 자연스럽게 실전감각을 익힌다. 특히 후반부에는 PHP 프로그래밍을 MariaDB와 연동하여 웹에서도 활용할 수 있도록 구성했다. 책의 마지막까
www.hanbit.co.kr
1. 작업환경
Windows 10 64bit
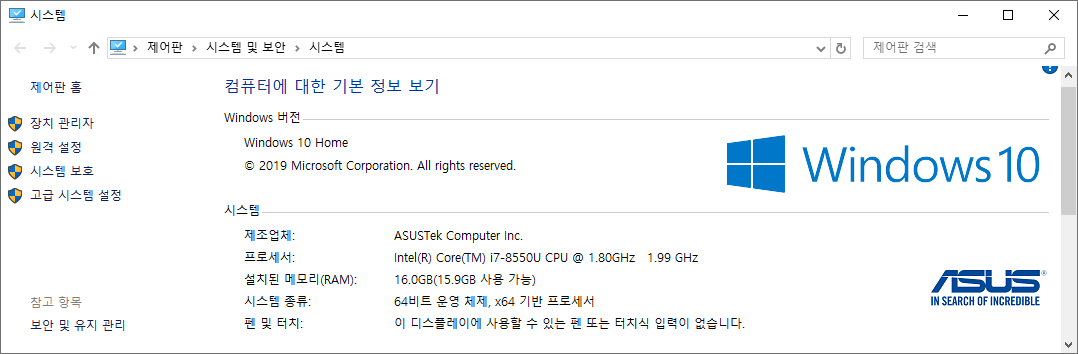
2. MariaDB 설치
먼저 https://downloads.mariadb.org/mariadb/10.3.17/ 에 접속한다.
그 후 아래의 mariadb-10.3.17-winx64.msi를 클릭하면 다음 페이지로 넘어가면서 자동으로 다운을 시작한다.
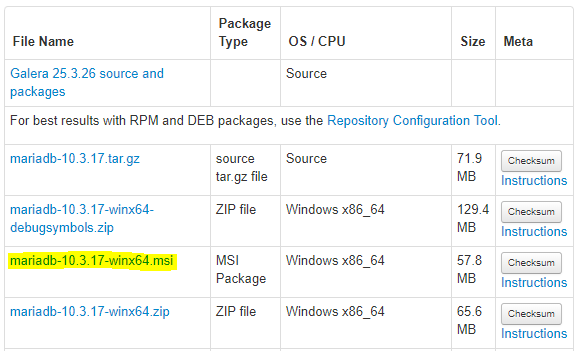
설치가 완료됐다면 mariadb-10.3.17-winx64.msi을 실행한다.
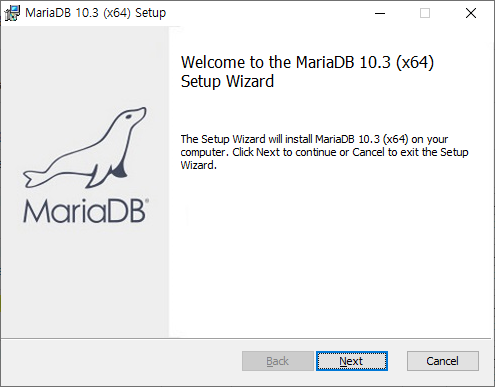
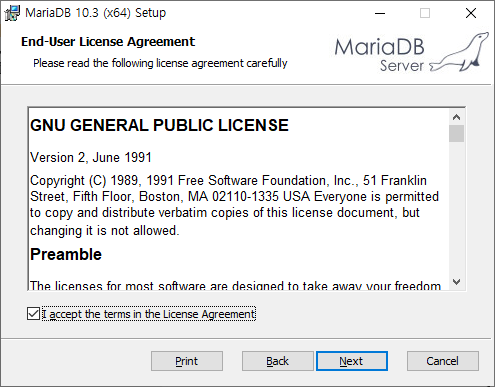
Custom Setup에서 본인이 원하는 항목을 선택할 수 있는데 그대로 두고 Next를 누른다.
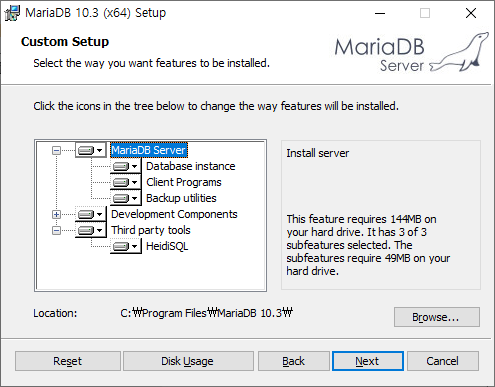
아래 화면에서 MariaDB의 관리자 비밀번호를 설정해준다. Enable access from remote machines for 'root' user을 체크하면 외부에서 root 계정의 접속을 허용하는 것이고, Use UTF8 as defulat server's character set은 한글을 원활하게 입력하기 위해 체크한다.
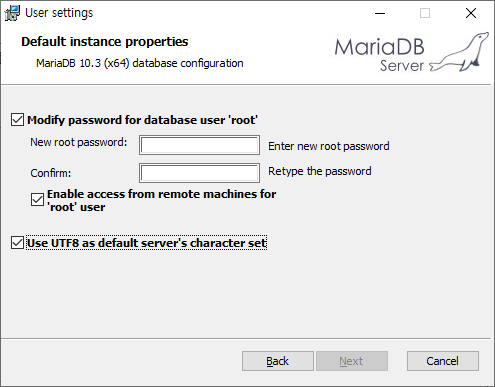
Service Name과 TCP port를 입력하는 창이다. defualt값으로 나두고 Next를 클릭한다.
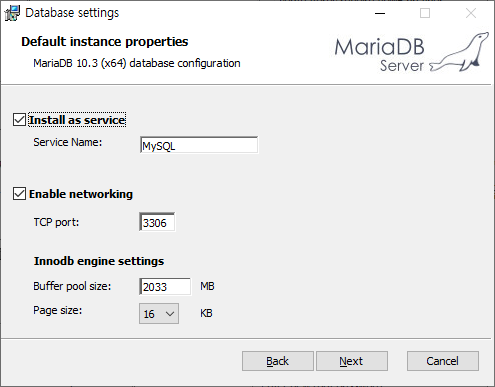
피드백을 할지말지 선택할 수 있는 창이다.
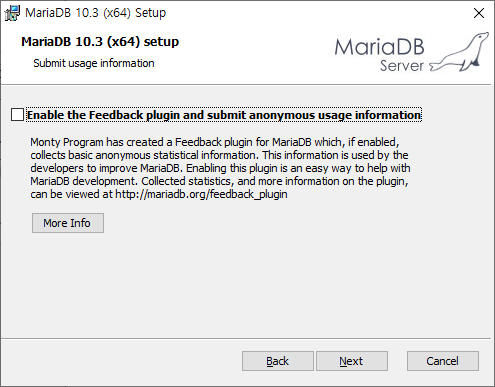
이제 Install을 눌러주면 설치가 시작된다.

설치가 완료됐다면 Finish를 눌러준다.
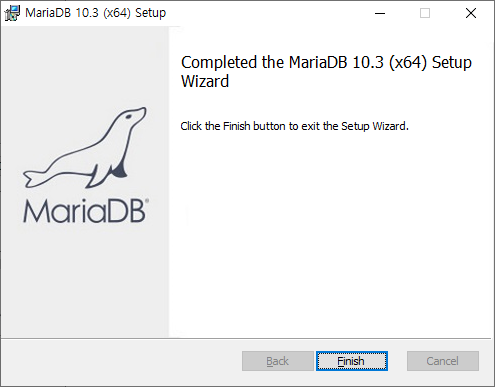
시작메뉴를 보면 MariaDB 10.3이 설치된 것을 확인할 수 있다.
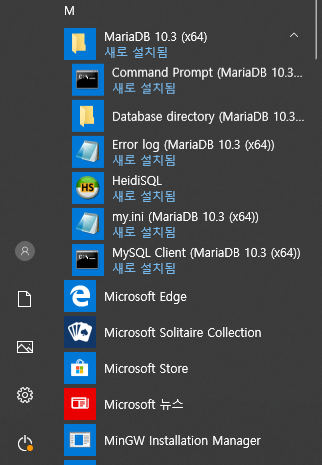
3. Heidi SQL 실행
Heidi SQL은 MariaDB 통합 IDE 환경이고 MariaDB와 관련된 대부분의 작업을 GUI로 처리하고 결과를 확인할 수 있는 클라이언트 프로그램이다.
먼저 왼쪽 아래의 신규를 클릭한다.
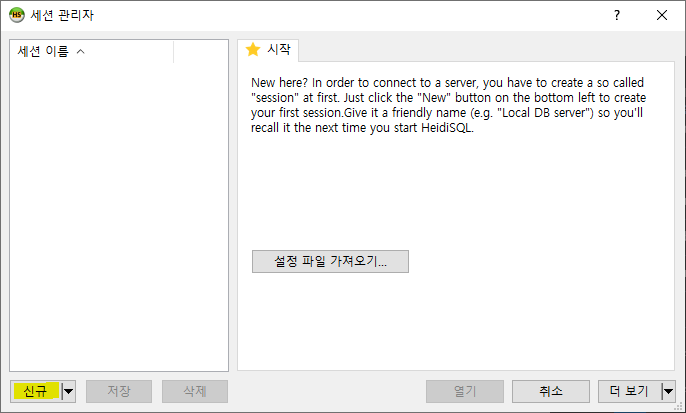
아래와 같이 창이 뜨면 암호에 설치할때 설정해둔 root 비밀번호를 입력 후 왼쪽 탭의 세션 이름의 Unnamed를 오른쪽 클릭하여 이름을 바꿔준다. 이름을 바꿨다면 저장 후 열기를 눌러준다.
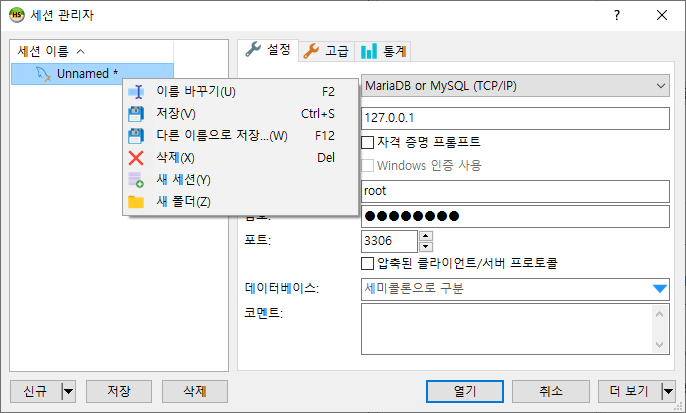
열기를 누르면 아래 같은 화면이 나온다.
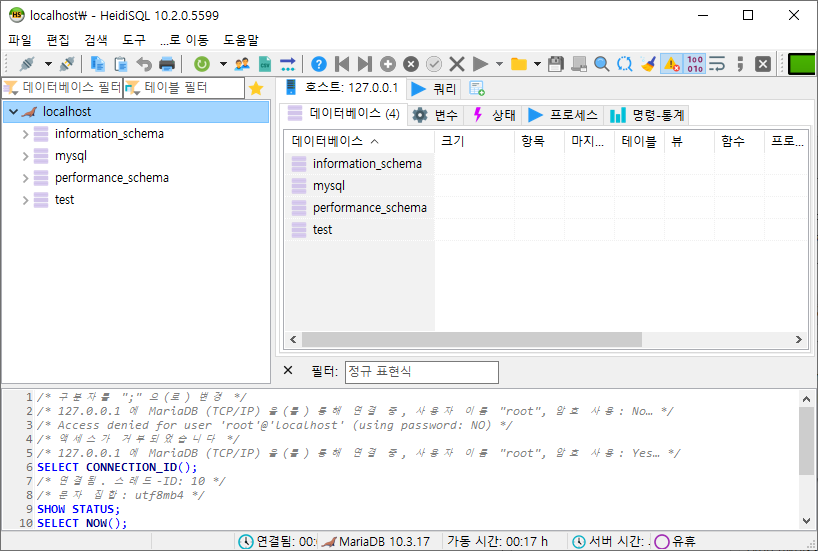
4. Path 추가
windows 시작 버튼에 오른쪽 클릭을 한 후 Windows Powershell(관리자)를 클릭하여 실행한다.
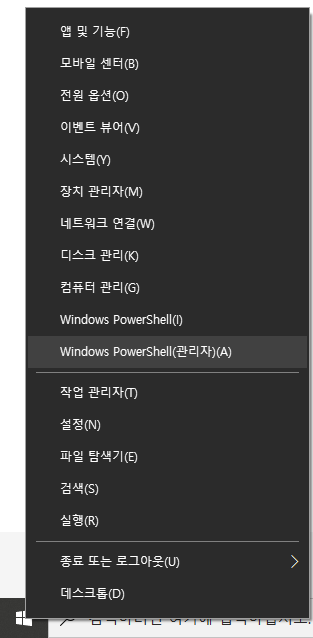
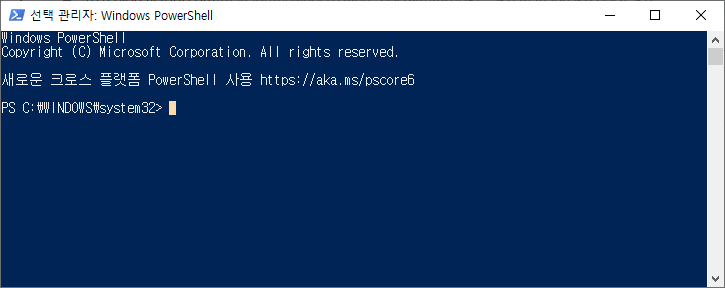
PowerShell에서 cmd를 입력해 명령 프롬프트를 실행시켜주고 아래 명령어를 입력해 Path를 추가한다.
SETX PATH "C:\Program Files\MariaDB 10.3\bin;%PATH$" /M
성공했다는 메시지가 나오면 창을 닫는다.
5. MariaDB 접속
다시 Powershell을 열어 mysql -u root -p를 입력하면 패스워드를 입력하는 라인이 출력된다. 비밀번호를 입력하면 MariaDB로 접속이 된다.
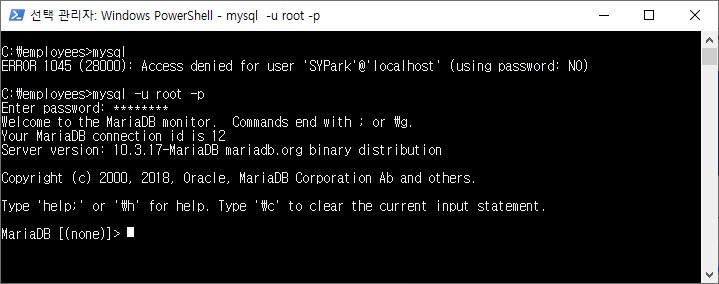
'Programming > MariaDB' 카테고리의 다른 글
| Windows MariaDB 한글 깨짐 설정 (0) | 2020.03.20 |
|---|---|
| Maria DB ↔ PHP ↔ Android 연동하기 - 1. XMAPP 설치 (0) | 2020.03.20 |
| MariaDB 데이터베이스/테이블 생성하기, 데이터 입력하기 (0) | 2019.09.05 |
| MariaDB(DBMS)의 구조 및 용어 (0) | 2019.08.29 |
| MariaDB란? (0) | 2019.08.26 |