AWS는 Amazon Web Service EC2는 Elastic Compute Cloud로 컴퓨터를 빌려 사용하는 서비스입니다. AWS EC2로 컴퓨터(환경)을 대여시에 장점은 상황을 고려해서 그에 맞는 성능(사양)에 맞춰 대여가 가능하다는 점입니다. 사용 중 상황에 맞에 유연하게 수정도 가능합니다. 이제 클라우드에 존재하는 빌린 컴퓨터를 원격으로 제어할 수 있으므로 저는 이 장점들을 활용해서 어디서든 작업할 수 있는 개발 환경을 구축해보려 합니다.
라즈베리파이에서 직접 작업 후 빌드해서 실행하거나 그냥 집에 있는 데스크톱을 켜놓은 상태로 원격 접속을 통해 해도 되지만 EC2를 사용하는 것이 더 나을 수 있다고 생각했습니다.
이제 EC2를 통해 우분투 환경을 대여 후 그 안에서 빌드 후 라즈베리 파이로 실행파일을 전달하여 사용하려 합니다. 이 우분투 환경 안에서 Git을 통해 소스 관리도 해보고 가능하다면 Jenkins 같은 자동화 도구도 사용해보려 합니다.
자 이제 먼저 AWS 회원가입을 합니다.
클라우드 서비스 | 클라우드 컴퓨팅 솔루션| Amazon Web Services
개발자, 데이터 사이언티스트, 솔루션스 아키텍트 또는 AWS에서 구축하는 방법을 배우는 데 관심이 있는 모든 사용자용 무료 온라인 교육 AWS 전문가가 구축한 500개 이상의 무료 디지털 교육 과정
aws.amazon.com
우측 위에 AWS 계정 생성 버튼을 클릭합니다.

AWS 계정 새로 만들기로 들어갑니다.

사용할 이메일 주소와 이름을 입력 후 이메일 주소 확인을 클릭합니다.



전화번호는 +82로 시작하게 주소는 영문주소 변환을 통해 기입합니다.

사용할 카드 번호를 입력합니다.



가입 완료 버튼 클릭하면 아래 화면이 나오게 됩니다. 우측 지역 이름을 클릭해서 지역을 서울을 선택합니다.
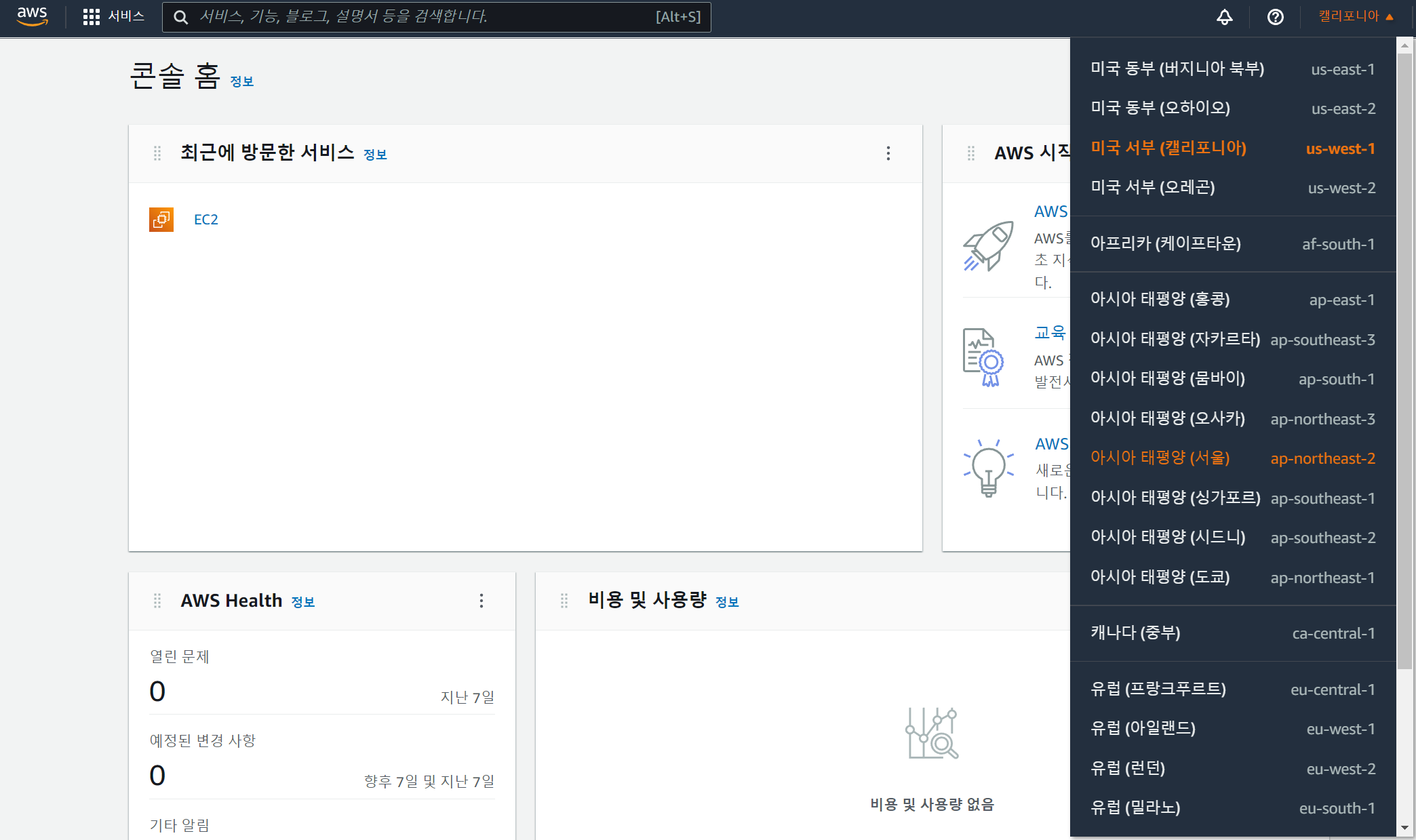
좌측 위 서비스 > 컴퓨팅 > EC2를 선택합니다.
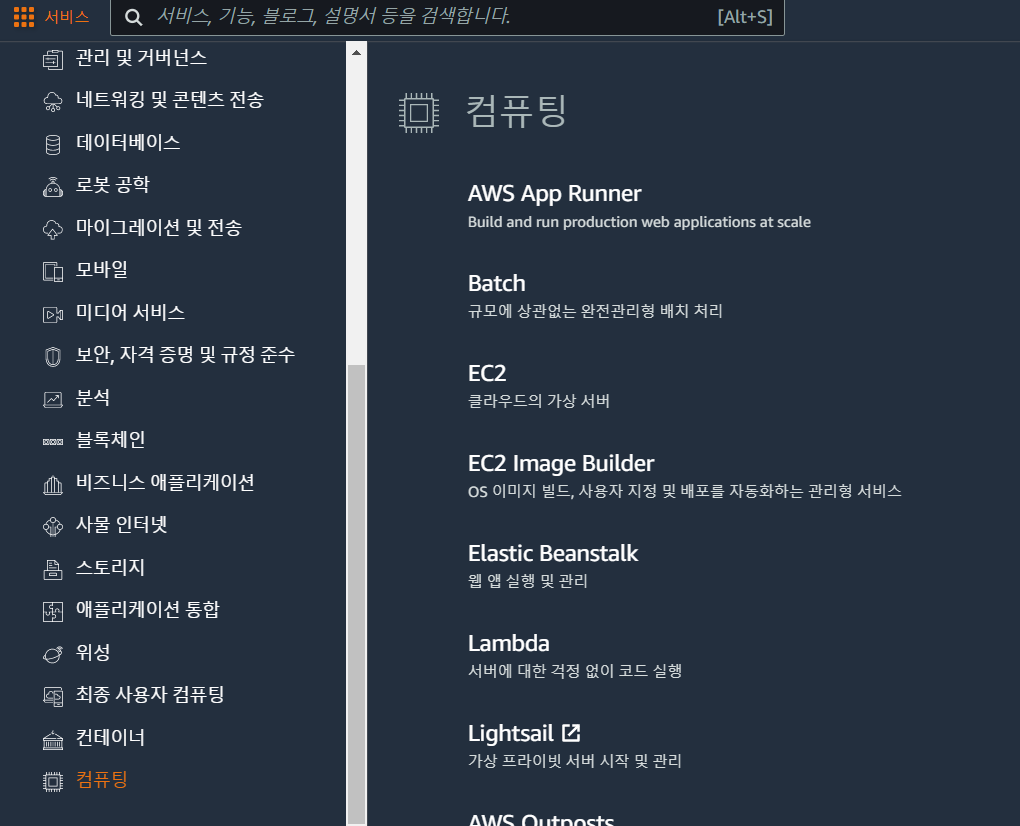
아래 화면에서 중간 아래 주황색 인스턴스 시작 버튼을 클릭합니다.
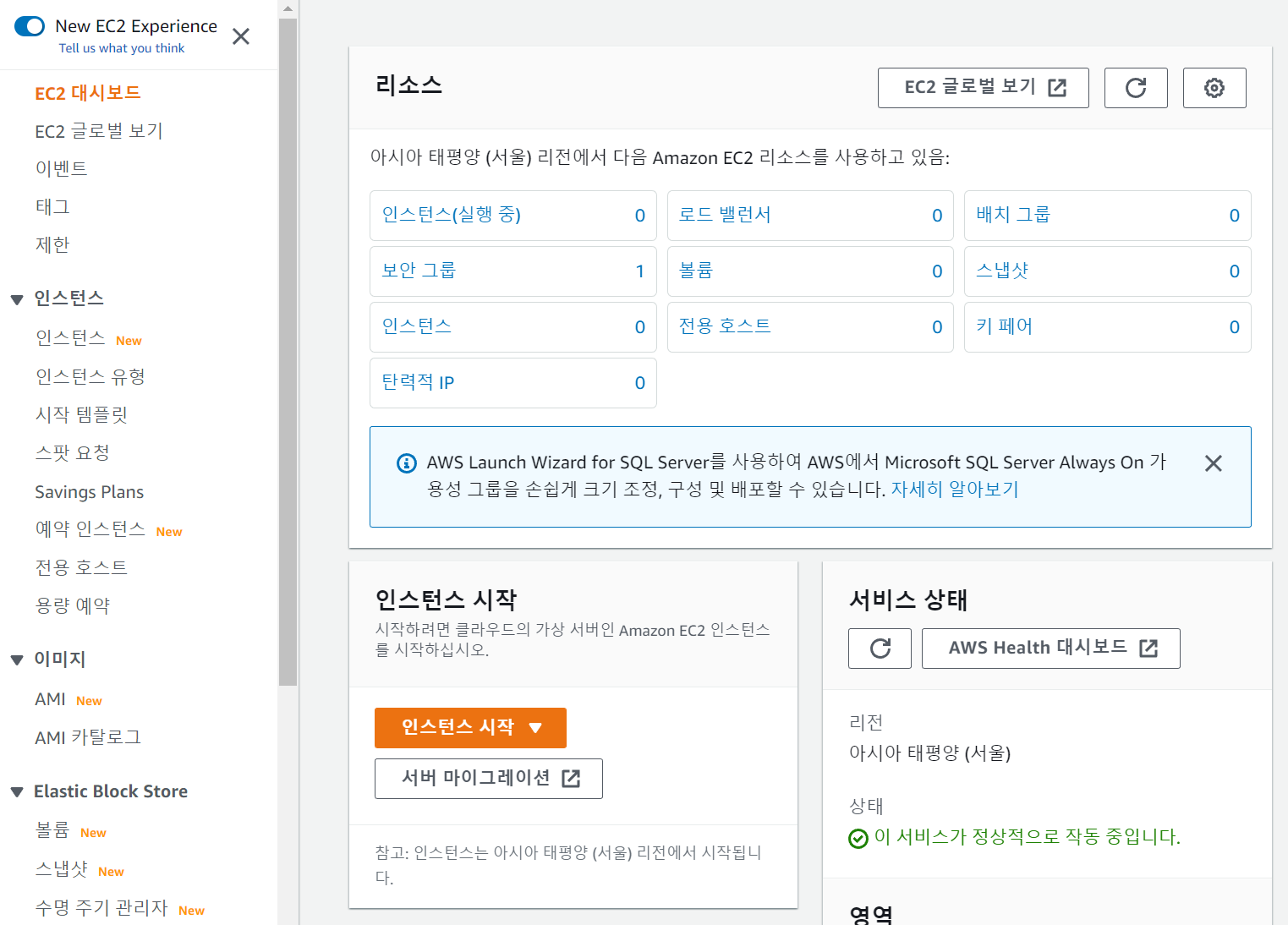
우측 위 인스턴스 시작 버튼을 클릭합니다.
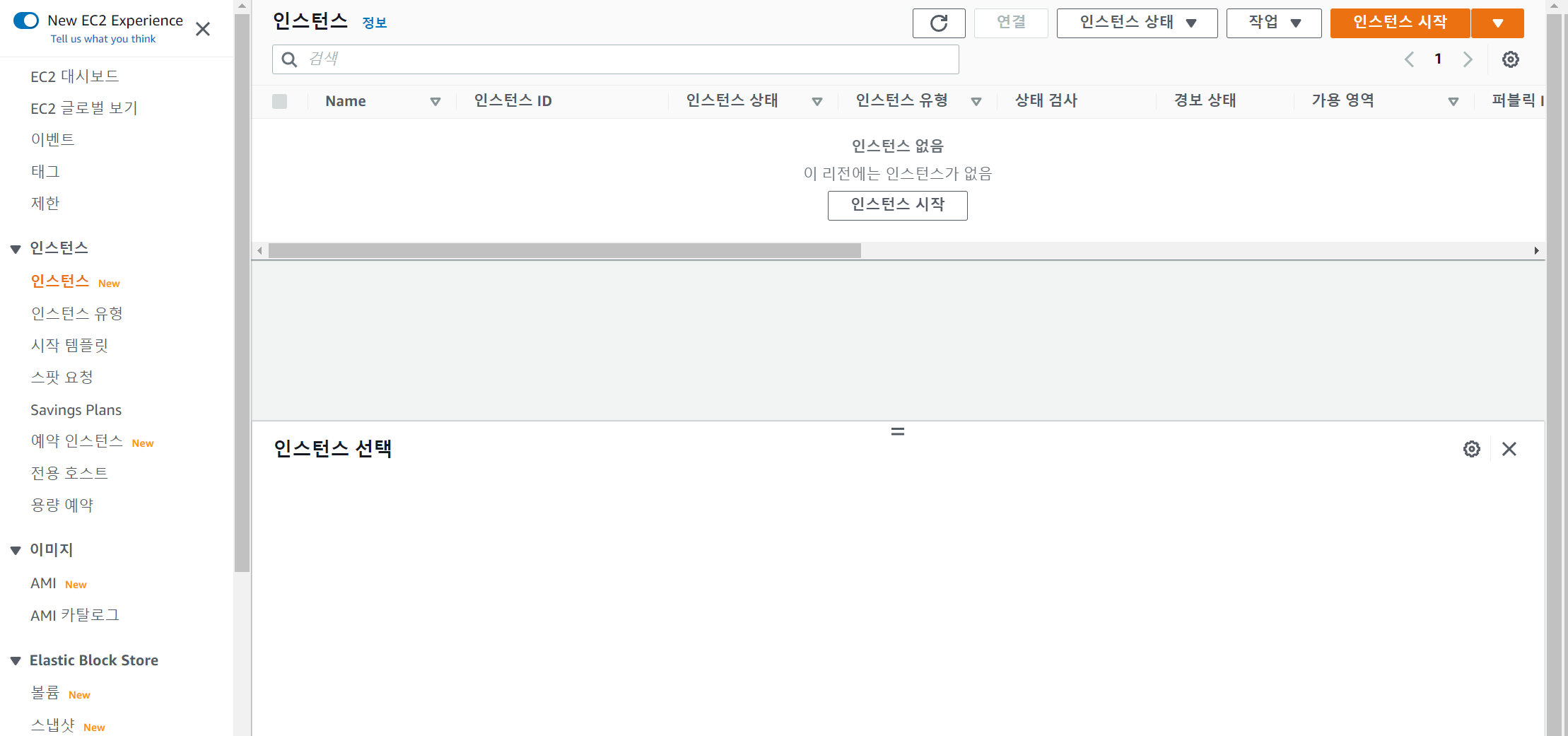
인스턴스 만들기를 시작합니다. 필요한 운영체제를 선택 후 아래 이미지 선택에서 프리 티어 사용 가능을 선택합니다.
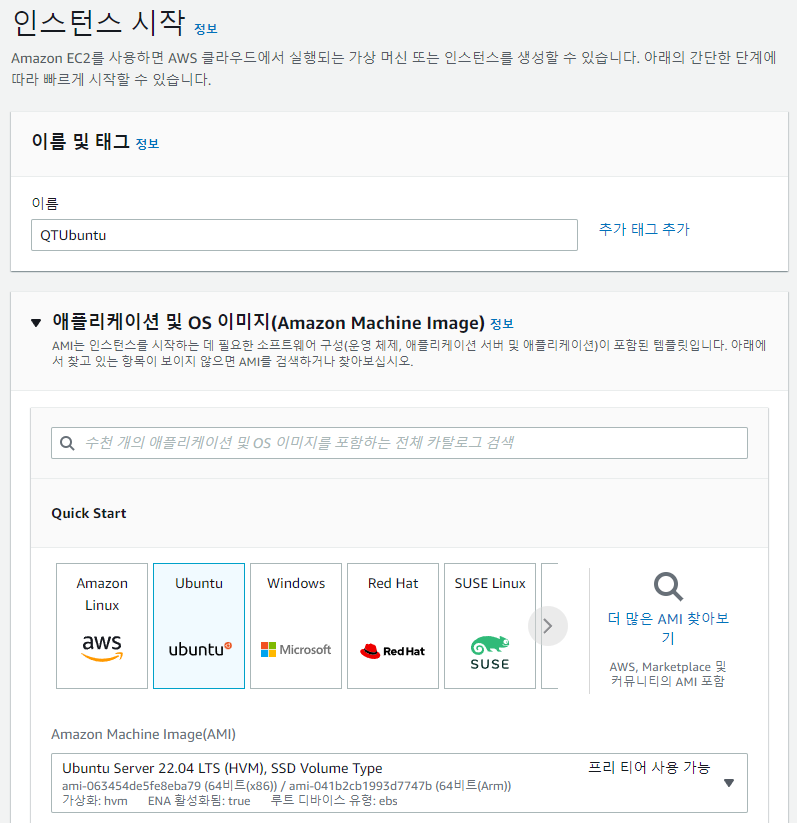
아래 인스턴스 유형도 프리 티어 사용 가능으로 선택합니다.

다음으로 키 페어를 생성해야 합니다. 우측에 새 키 페어 생성 버튼을 눌러줍니다.
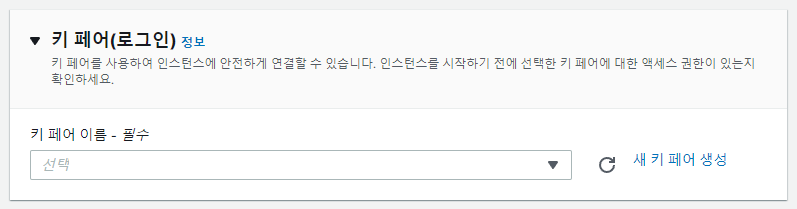
정보 기입 후 키 페어 생성 버튼을 누르면 pem 파일이 다운로드되는데 이 파일은 이 키페어와 항상 같이 사용됩니다.

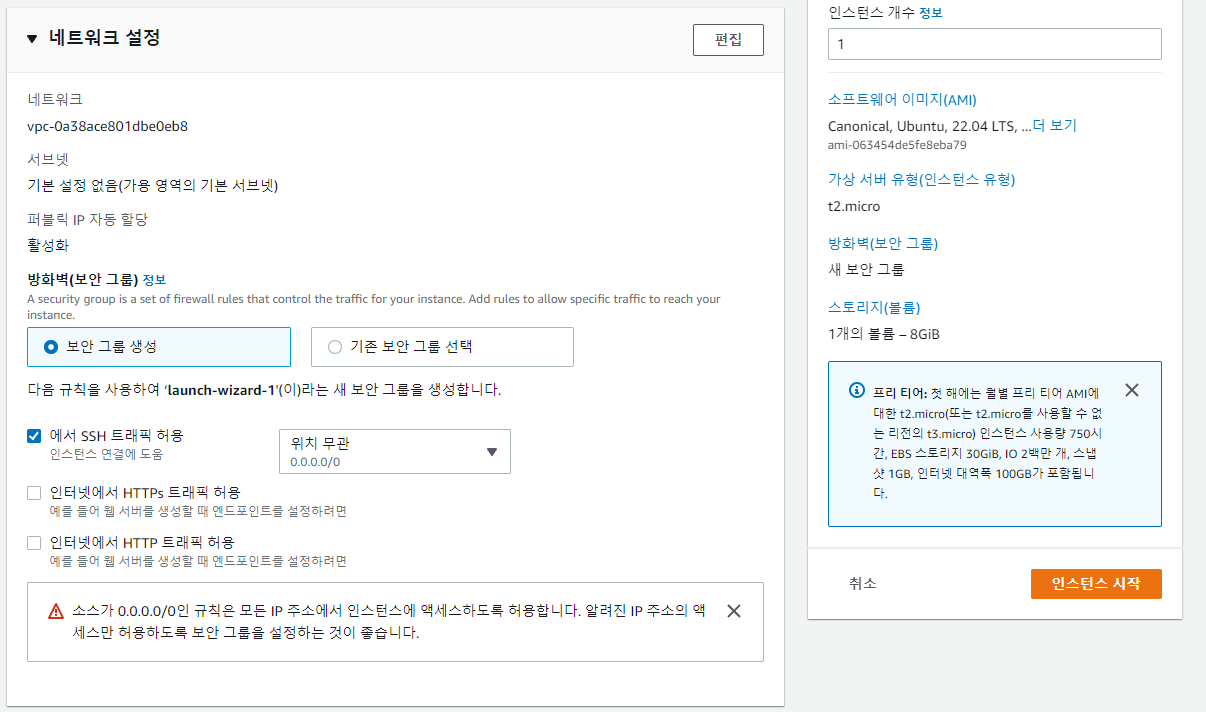
인스턴스 시작 버튼을 클릭하면 아래처럼 인스턴스 생성 성공 창이 뜨게 됩니다.

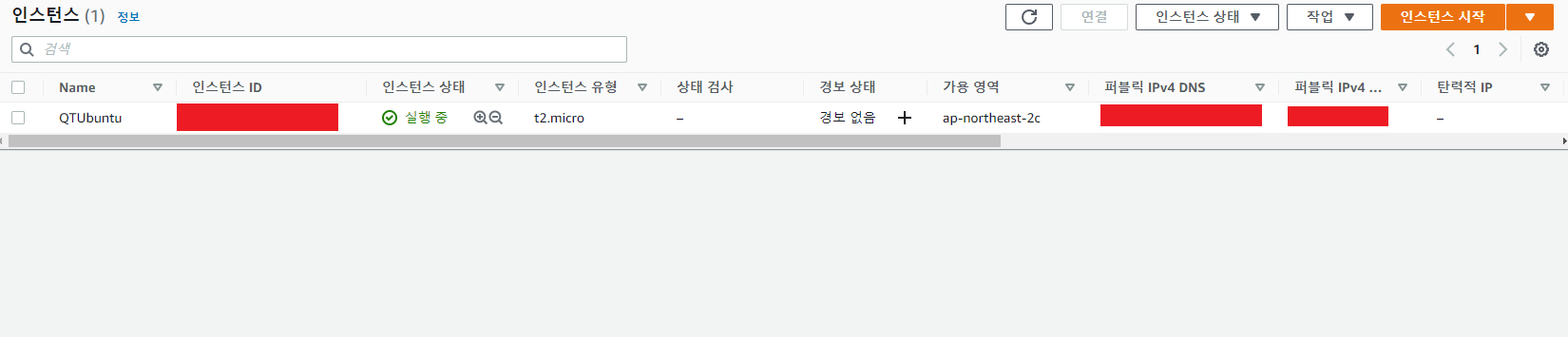
생성이 다 완료됐으니 다음 포스팅에는 연결, VNC를 통한 접속 설정을 해보겠습니다. 감사합니다.
'Project > 스마트홈 구축 프로젝트' 카테고리의 다른 글
| [스마트홈 구축 프로젝트] 2. 크로스 컴파일 개발환경 세팅(1) (0) | 2022.09.02 |
|---|---|
| [스마트홈 구축 프로젝트] 1. AWS EC2 개발환경 세팅(4) - VNC Auto Start (0) | 2022.09.01 |
| [스마트홈 구축 프로젝트] 1. AWS EC2 개발환경 세팅(3) - 인스턴스 연결 및 VNC 설치 (0) | 2022.06.14 |
| [스마트홈 구축 프로젝트] 1. AWS EC2 개발환경 세팅(2) - 인스턴스 SSH 접속 (0) | 2022.06.10 |
| [스마트홈 구축 프로젝트] 0. 준비 (0) | 2022.06.03 |
